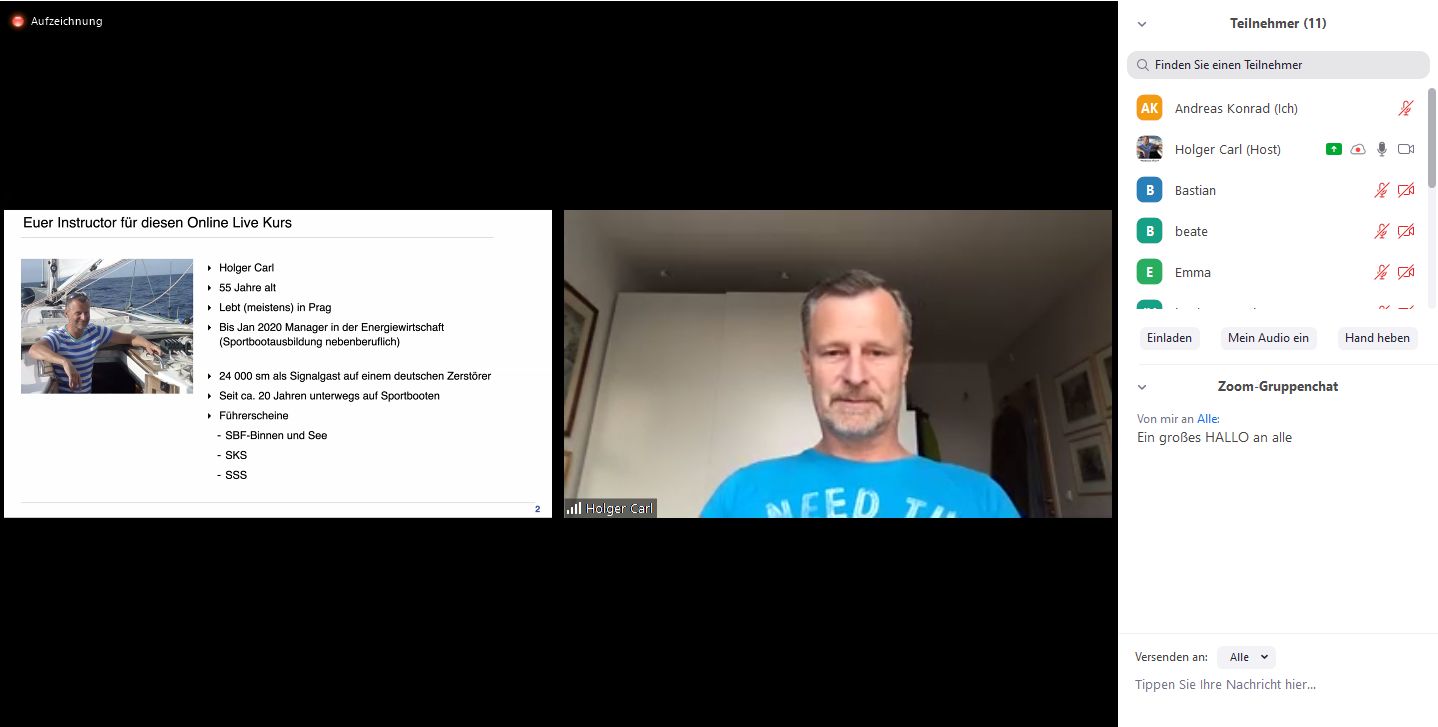Technische Bedienungsanleitung der Online Live Webinare
- So einfach ist die Bedienung im Webinar zum SBF, SKS, SSS und SRC -
Wenn Ihr die Online Live Klasse gestartet habt (hier ist noch einmal die Beschreibung), habt Ihr einige Möglichkeiten der besseren Darstellung und auch der Kommunikation mit uns und untereinander. Grundsätzlich ist die Bedienung an den unterschiedlichen Systemen (PC, Tablet, Smartphone) etwas unterschiedlich. Wir können nicht für alle Systeme hier eine genaue Bedienungsanleitung hinterlegen. Insofern beschreiben wir hier jetzt nur die Bedienung am PC. Alle anderen Systeme haben aber vergleichbare Funktionen. Darum wird man auch in diesen Fällen mit dieser Anleitung sicherlich weiter kommen.
Nach dem Start werdet Ihr ja in den Seminarraum herein gelassen. Ihr habt dann im unteren Bereich eine Menüleiste (ggf. erst den Mauszeiger bewegen):
Fangen wir einmal vorne an. Zuerst einmal müsst Ihr Euren Audio Kanal aktivieren. Am einfachsten geht das, indem Ihr ganz links auf dem Mikrofon-Symbol klickt. Danach bitte durch weiteres klicken auf dieses Sysmbol das Mikrofon wieder "Stummschalten".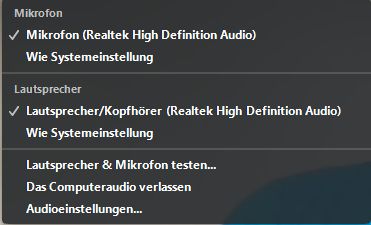
Neben dem Mikrofon gibt es einen kleinen Pfeil nach oben. Wenn Ihr da drauf klickt erscheint das Menü auf der rechten Seite. Hier könnt Ihr zum Einen das Mikrofon und den Lautsprecher konfigurieren, aber was viel wichtiger ist, Ihr habt dort eine Testfunktion ... sowohl für den Lautsprecher als auch für das Mikrofon.
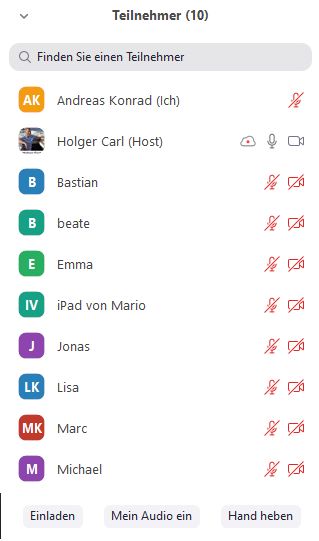 Es macht absolut Sinn, dass Ihr das Mirkofon und Lautsprecher testet. Und wenn alles ok ist und die Unterrichtsstunde noch nicht begonnen hat, ruft ruhig mal ein nettes HALLO in die Gruppe.
Es macht absolut Sinn, dass Ihr das Mirkofon und Lautsprecher testet. Und wenn alles ok ist und die Unterrichtsstunde noch nicht begonnen hat, ruft ruhig mal ein nettes HALLO in die Gruppe.
Wollt Ihr dann später einmal Euer Video starten, weil Ihr z.B. mal etwas zeigen wollt, könnte Ihr natürlich auch durch einen klick auf "Video starten" uns Euer Bild zeigen.
Eine weitere wichtige Funktion ist die Schaltfläche "Teilnehmer". Drückt Ihr darauf, bekommt Ihr neben dem Bildschirm des Referenten eine Liste der Teilnehmer angezeigt. Was dabei aber viel wichtiger ist .... unter der Liste habt Ihr einen Buttom "Hand heben". Mit dieser Funktion könnt Ihr Euch "melden" und wir sehen das. Wenn wir Euch dann reinlassen, schaltet Ihr einfach Euer Mikro frei mit dem Button "Mein Audio ein" und wir können uns unterhalten und diskutieren.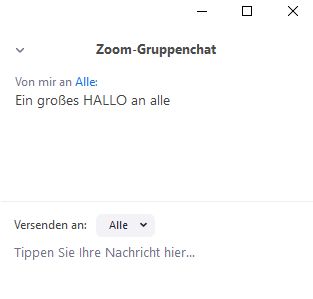
Dann gibt es noch die Funktion "Chat". Hiermit könnt Ihr Nachrichten an die Klasse schicken ... so ein kleiner Spickzettel sozusagen. Wird allerdings an Alle verteilt.
Unter dem Menüpunkt "Reaktionen" habt Ihr die Möglichkeit uns auch einmal nett zuzuwinken und uns Beifall klatschen. Wir sehen das und .... ja, wir freuen uns darüber.
Der Bildschirm
Hat nun Euer Ausbilder sowohl sein Videobild und auch eine Folie oder Whiteboard freigegeben, So könnt Ihr die Größe der Fenster verändern, indem Ihr mit dem Mauszeiger in die Mitte zwischen die Fenster geht, die linke Maustaste gedrückt haltet und dann weiter in die Mitte zieht.
Damit habt Ihr die Möglichkeit sowohl den Instructor als auch die Präsentation besser im Blick zu haben .... wie in einem realen Klassenzimmer.
Letztes Update: 06.06.2021